

- #SSD HEALTH CHECK UBUNTU INSTALL#
- #SSD HEALTH CHECK UBUNTU UPDATE#
- #SSD HEALTH CHECK UBUNTU DOWNLOAD#
Solidigm™ may make changes to manufacturing life cycle, specifications, and product descriptions at any time, without notice.
#SSD HEALTH CHECK UBUNTU UPDATE#
If you need any assistance with the firmware update or experience issues, Contact Solidigm™ Customer Support.Īll information provided is subject to change at any time, without notice.Contact your local OEM representative for latest firmware revision.If your Solidigm™ SSD is from an OEM, your firmware version may have a different naming.See the User Guide for the package you downloaded.See the above Release Notes for changes made in this release.
#SSD HEALTH CHECK UBUNTU DOWNLOAD#
ESXi-signed download may be added at a later date.The Windows* download includes both the GUI and CLI versions.Can update any Solidigm ™ PCIe*/NVMe* or SATA SSD to latest firmware.It provides access to drive information and health, SMART Attributes, Firmware Updates, diagnostic scans, and secure erase. There is a Graphical User Interface (GUI), for Windows* only, and a Command-Line Interface (CLI) for Windows, Linux*, and ESXi*. If you want to discuss any third-party tools, drop a comment below and let us know.The Solidigm ™ Storage Tool, also called SST, assists with managing Solidigm ™ SSDs. Throughout this post, you got to know about the multiple ways you can check the health of your Hard Disk Drives and Solid-State Drives. You’ll get all the arguments and parameters you can mix and match to customize the tests as extensive and comprehensive as possible. If you want to explore all the possible options you can use with the smartctl command, you can pull it up by using the following: $smartctl -help You’ll get the following short output, and rather than stats, you’ll see if the test passed or failed. If you want to inspect the overall health of your data storage device, type and run the following: $sudo smartctl -d ata -H /dev/sda Through this long test, you’ll get everything included in the short test along with much more. You’ll get the following output.įollowing a short testing, you can run a long test, using the following command: $sudo smartctl -t long -a /dev/sda Through this short test, you’ll test the electrical and mechanical properties along with read/verify. Now you can launch a short test, using the following command: $sudo smartctl -t short -a /dev/sda Once the service has been started, get the information of your hard drive through the following command: $sudo smartctrl -i /dev/sda You’ll get an output similar to the following: Testing the health of your HDD/SSD Type this command to check the status: $systemctl status smartd Since you need the service running, you need to check the status of the service before running any tests. Once done, you’ll need to start the service through the following command $systemctl start smartd
#SSD HEALTH CHECK UBUNTU INSTALL#
In your terminal, type the following: $sudo apt-get install smartmontools -y

Through the terminal, you’ll need to start by installing the SmartCtl package. If there are multiple storage devices, you can go back to the previous window and select the other device to test it. In the window that opens up, you’ll be able to see the status of your data storage device.
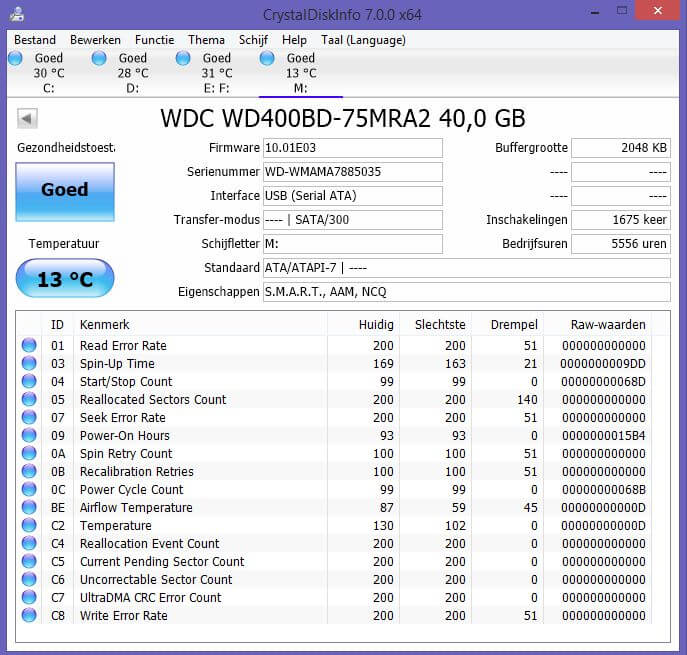
When the text box for search pops up, type “Disks”, now click on the icon and launch the application.You can either start by pressing the “window” key or by clicking on “Activities” in the upper left corner of the screen.You can start by opening up the “Disks” Application. With this method, you can perform the tests without much knowledge of terminal commands. In this post, we’ll outline the main ways how you can check the health of your HDD/SSD in Ubuntu 20.04. If you want to ensure that your computer performs optimally, it is crucial that your HDD/SSD performs well. The main differences between these two boils down to the price and the IO speeds, but that’s a discussion for another post. The two main types are known as HDD aka Hard Disk Drive and SSD aka Solid-State Drive. A data storage device is a core-component of any computer. Though laptops and desktops are very resilient, you should keep checking the health of the components to ensure the longevity.


 0 kommentar(er)
0 kommentar(er)
